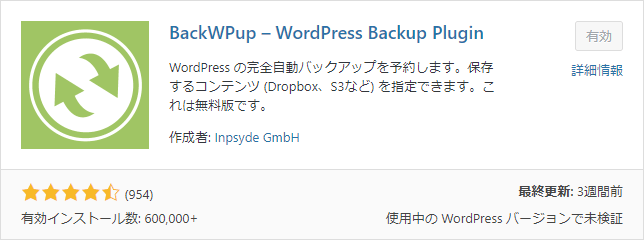プラグインBackWPupを使ってDropboxにバックアップを取る手順
WordPressサイトを本格的に導入した際に、セキュリティに関する見直しを行いました。
その中でバックアップの体制も見直し、プラグインBackWPupを使ってDropboxにバックアップデータを自動で保存する設定を行いました。
それまでいろいろと面倒に感じていたバックアップですが、このプラグインはとても手軽で利便性が高かったため、データ量が膨大なサイトを除き導入することにいたしました。
この記事では、設定の手順と私が行っているバックアップの運用方法についても紹介します。
「プラグインBackWPupを使った利点」「なぜDropboxでバックアップを保存するのか」などの運用については最後のほうでまとめています。
それではまず設定の手順をご説明します。
BackWPupのプラグイン
https://ja.wordpress.org/plugins/backwpup/
プラグインのページより「BackWPup」をインストールし、有効化します。
このステップの詳細はご存じの方が多いかと思いますので、割愛します。
インストール後、左メニュー下の「BackWPup」をクリック
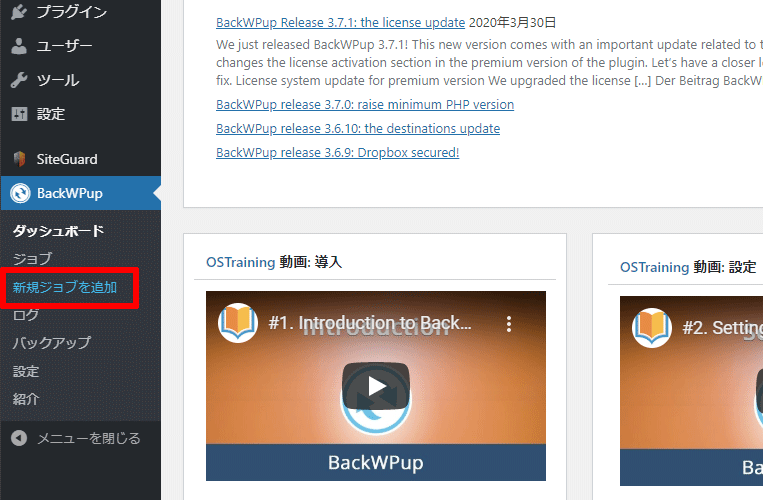
サブメニューが表示されるので、「新規ジョブを追加」をクリック。
タブ「一般」のページが開きます。
「このジョブの名前」はわかりやすい名称を
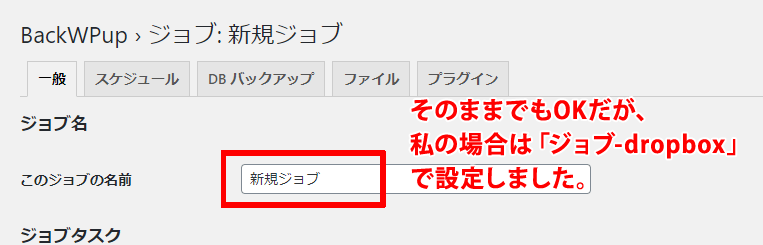
1種類のバックアップしか設定であればデフォルトの「新規ジョブ」でもよいですが、一覧で表示される名称なので、わかりやすい名前にしましょう。
私の場合は「Dropbox」でバックアップを取っていることがわかるように「ジョブ-dropbox」にしました。「ジョブ-dropbox(prospect.co.jp)」のようにドメイン名を入れても良いかもしれませんね。
ジョブタスク
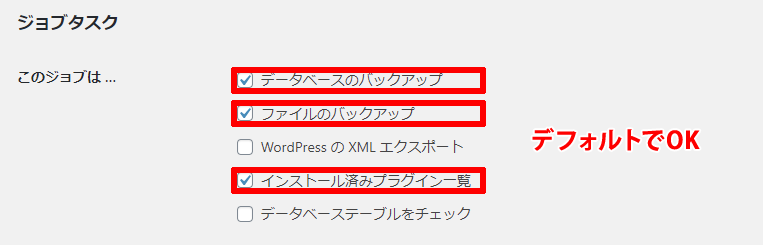
5つのチェックボックスの設定はデフォルトのままで「WordPress の XML エクスポート」「データベーステーブルをチェック」を外していてOKです。
アーカイブ名
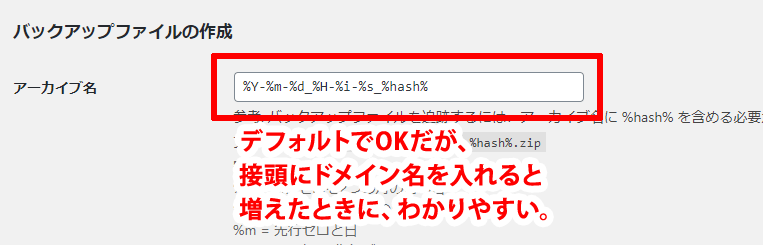
デフォルトでOKです。
ただ、私はバックアップの種類が増えたときにローカルでドメイン等で検索しやすくするために、文頭に「BackWup-ドメイン名-」を追加しました。
例:「BackWup-prospectcojp-●●●●●●●」
「●●●●●●●」はデフォルトのファイル名の設定部分です。
具体的に弊社の管理画面では以下の設定になっています。
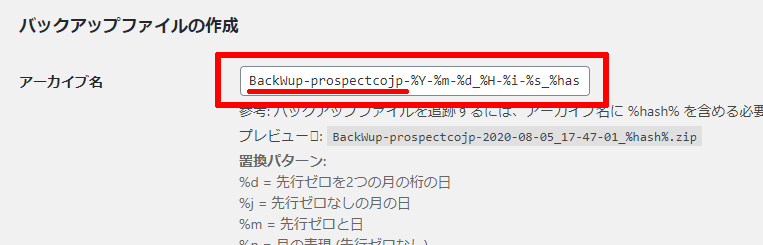
アーカイブ形式
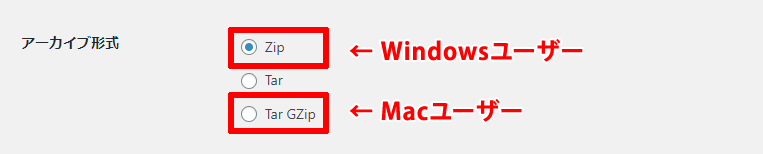
Windowsなら「zip」、Macなら「Tar GZip」。私はWindowsメインなので、zipを選択しています。
バックアップファイルの保存方法
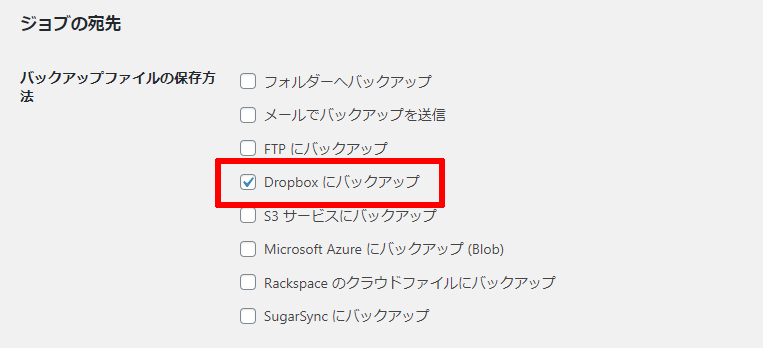
今回はDropboxに保存するので「Dropbox にバックアップ」にチェックを入れます。
ログファイル
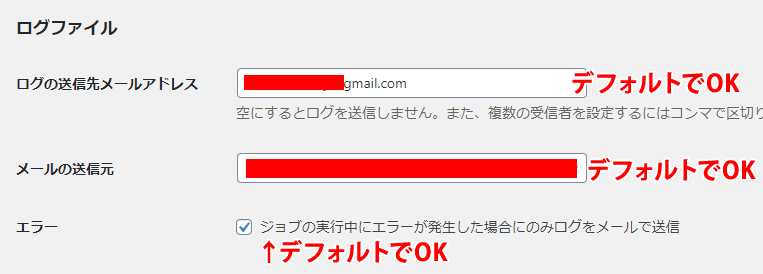
こちらも3点ともデフォルトのままでOK。
- ログの送信先メールアドレス:例えばエラーが出た時にどのメールアドレスに通知を送るかの設定です。
- メールの送信元:エラーが出た際など送信されるメールアドレスの送信元です。
- エラー:エラーがあった時だけメールが来る通知で基本OKです。ただし、はじめはちゃんと取れているかなと不安にもなるので、スタート時のみチェックを外し、バックアップ成功の時もメールが届くようにするのもありかと思います。
ページ下部の「変更を保存」をクリックしましょう。
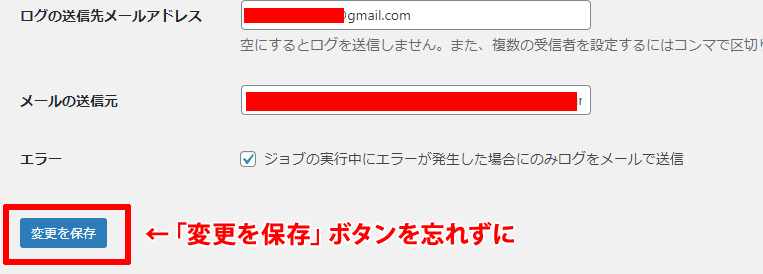
タブ「スケジュール」 ジョブの開始方法
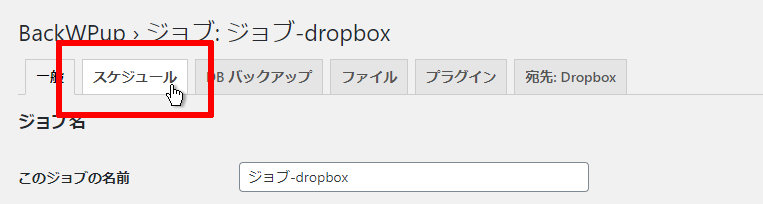
メニューのタブ「スケジュール」をクリックします。
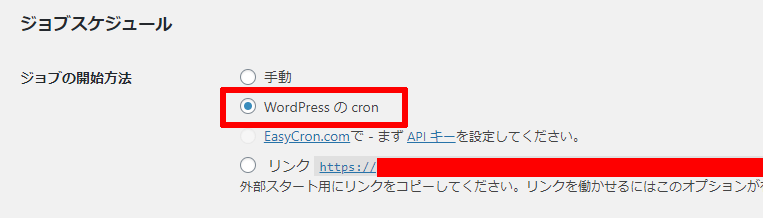
「ジョブの開始方法」はデフォルトでは「手動」が選択されていますが、今回は自動で定期的にDropboxに保存させたいので、「WordPress の cron」を選択します。
スケジューラーの種類とスケジューラー
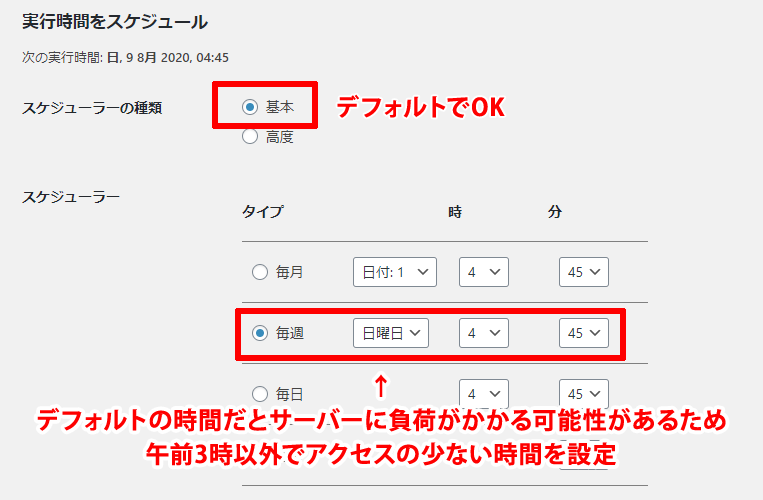
「WordPress の cron」を選択すると「実行時間をスケジュール」という新しい項目が表示されます。
「スケジューラーの種類」はデフォルトの「基本」でOKですが、「スケジューラー」はご自身でバックアップを取りたい頻度を設定します。閲覧者が少ない時間で、デフォルトの設定時間よりずらすと良いでしょう。
午前4時45分に設定
私の場合、毎週日曜日午前4時45分にしています。
理由はデフォルトの設定だといろいろな方が同じプラグインで同じ時間に設定することでサーバーに負荷がかかるためです。
前述の通り、私が契約しているWpxSpeedではバックアップが毎日2週間取られ、無料でダウンロードできるため、Dropboxは毎週1回バックアップを取る設定にしました。
レンタルサーバーのバックアップが不十分な場合は更新頻度やページ数などにもよりますが、毎日の設定が良いでしょう。
「バックアップが不十分な場合」の例とは、例えば以前使用していたWpxレンタルサーバーではWordpressのバックアップは2週間自動で保存されてはいましたが、データベース部分のみでテーマファイルなどのデータは含まれていらず、別途有料でした。
レンタルサーバーのバックアップがどこまでの範囲のものか把握していない方は調べておきましょう。
それでは「変更を保存」を忘れずにクリックしましょう。
タブ「DBバックアップ」

次はタブ「DBバックアップ」のページです。
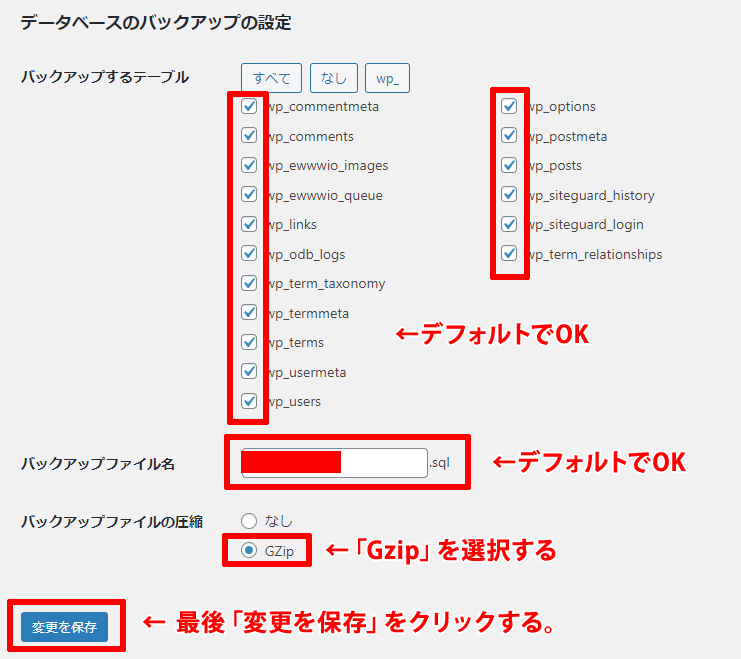
- バックアップするテーブルはデフォルトのまま、すべてチェックを入れた状態でOKです。
- バックアップファイル名も、デフォルトでOK。
- バックアップファイルの圧縮のみ、今はデフォルトでは「なし」になっていますが、「Gzip」を選択してください。
日々使用するものであれば解凍するのも手間になりますが、バックアップを解凍する機会は基本的に少ないはずです。この場合、容量が節約できますし、圧縮したほうがよいでしょう。
最後「変更を保存」をクリックしましょう。
タブ「ファイル」

次はタブ「ファイル」のページです。
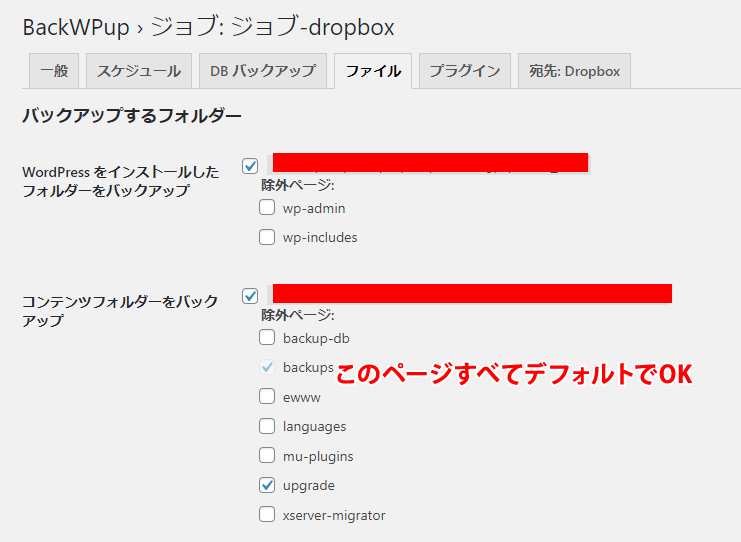
タブ「ファイル」の設定は変更なしです。
タブ「プラグイン」

次はタブ「プラグイン」のページです。
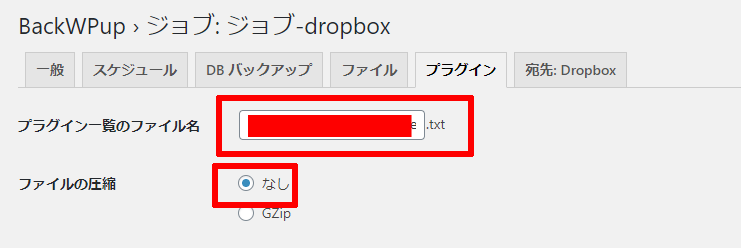
タブ「プラグイン」の設定は変更なしです。
タブ「宛先: Dropbox」
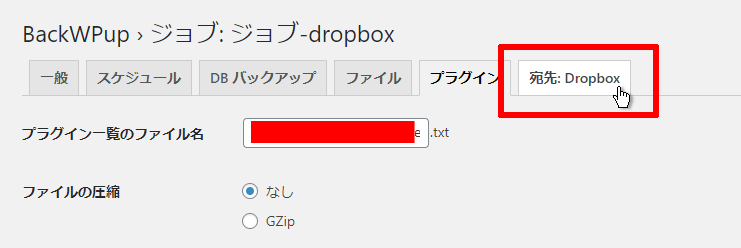
タブ「一般」のページで「バックアップファイルの保存方法」にて「Dropboxにバックアップ」を選択すると、自動的にタブ「宛先: Dropbox」が追加されています。このタブをクリックしてください。
認証
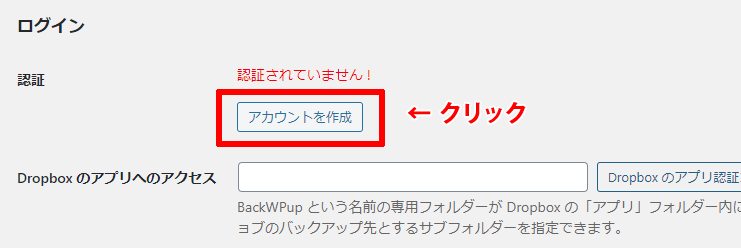
ボタン「アカウントを作成」をクリックします。
Dropboxのページに転送されます
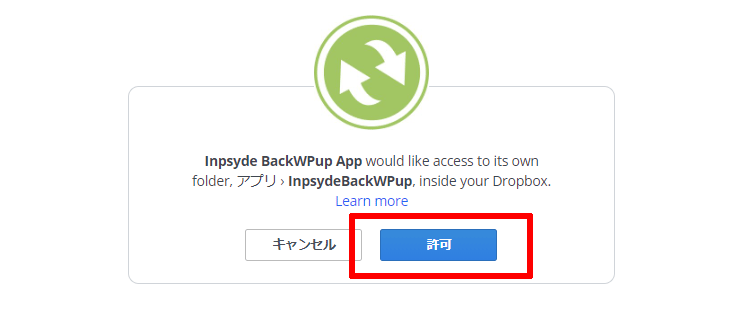
「許可」をクリックします。
コードをコピーする
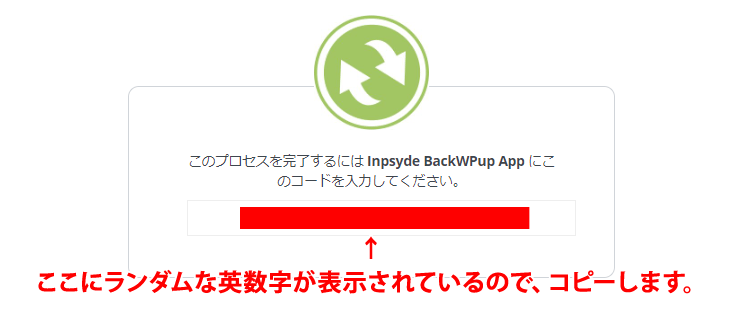
表示されている枠内の文字列をコピーします。
DropboxとBackWPUPを繋ぐパスワードのようなものですね。
Dropboxアプリへのアクセスにコードをペースト

さきほどコピーした文字列を「Dropboxアプリへのアクセス」の入力欄にペーストします。
保存先フォルダーの設定
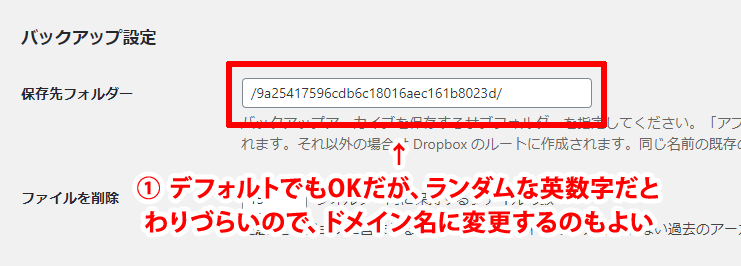
「保存先フォルダー」の項目はわかりやすい名称にしましょう。
デフォルトだと数字と文字の羅列になっているので、複数のバックアップを取る際にわかりづらいです。
私の場合はドメイン名を記載しています。
例:「/prospect.co.jp/」
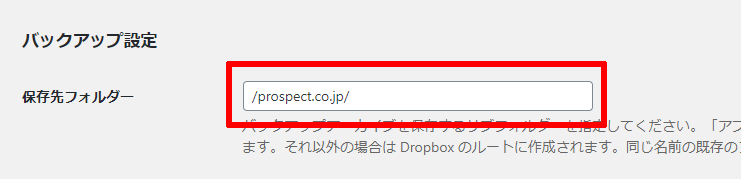
ファイルを削除の設定

デフォルトが15になっていますが、私のそのまま15にしています。
この数字が15の場合、毎回バックアップされたファイル数が常に15ファイル確保されることになります。
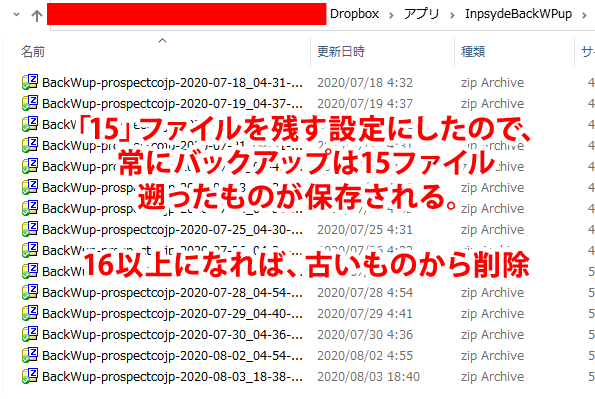
15ファイルを超えたときに、一番古いファイルが自動的に削除されるようになっています。そのため、気が付いたらバックアップが50ファイルに増えて、Dropboxの容量を圧迫していた!ということもありません。
ここで「変更を保存」をクリック。
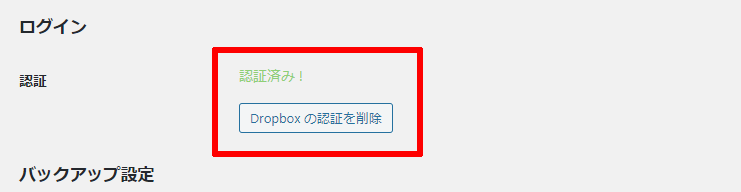
認証の項目が「認証済み」になったか確認してください。
バックアップが取れているか確認しよう
これまでの作業でバックアップの設定は完了ですが、ちゃんとバックアップが取れるか、エラーが出ないかすぐに確認しましょう。

左メニューの「ジョブ」をクリックします。
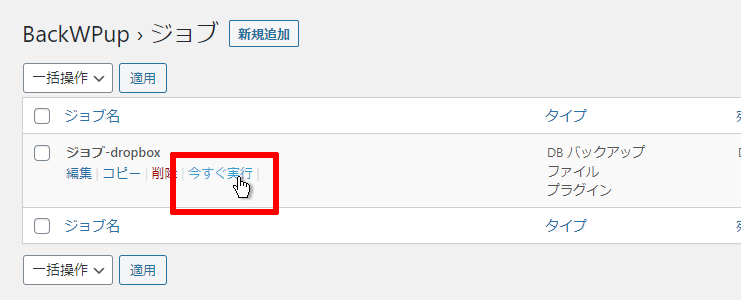
さきほど設定した項目にマウスをかざすと「編集 | コピー | 削除 | 今すぐ実行 |」と表示されますので、「今すぐ実行」をクリックします。
「今すぐ実行」をクリックすると、以下のようにバックアップの進捗状況が表示されます。
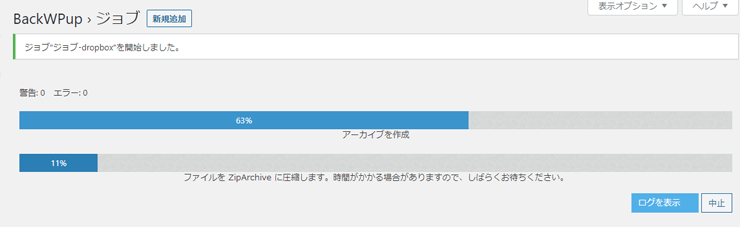
バックアップをダウンロードし中身を確認しよう
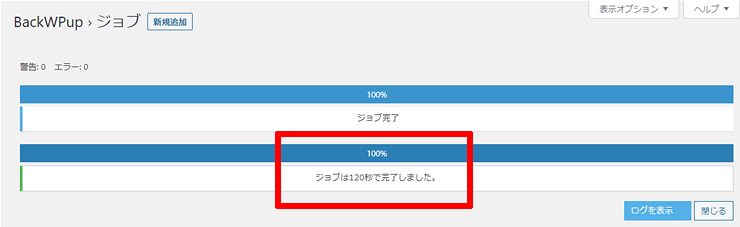
「ジョブは120秒で完了しました。」などと完了の通知が表示されたら、Dropboxのフォルダを見てデータが保存されるか確認しましょう。
ページ数が少ないサイトなので120秒で完了していますが、大量にページがある場合は時間がかかると思います。
どのフォルダに保存されるか
バックアップが格納されているフォルダは以下の場所です。
Dropbox → フォルダ「アプリ」 → フォルダ「InpsydeBackWPup」 → フォルダ「あなたが設定したフォルダ名」 *デフォルトの設定のままであれば、英字数の羅列です。
念のため解凍して、中身に問題がないか確認しましょう。基本的な設定であれば、以下のフォルダが入っていればOKです。
「wp-admin」
「wp-content」
「wp-includes」
自動バックアップでエラーが出た場合
私の場合、「今すぐ実行する」でバックアップが取れましたが、自動バックアップでエラーが出ました。
バックアップがエラーになった時にメールが通知されるように設定したので、以下のようなメールが届きました。

エラー: ステップを中止: 回数が多すぎます!
[08-Jul-2020 04:38:33] エラー: ジョブは11秒でエラー終了しました。エラーを解決する必要があります。
調べたところ、上記のエラーが出た場合、PHPのバージョンアップで解決したという回答と、タブ「宛先:Dropbox」の認証を再度やり直したら、エラーが出なくなったといった方がいました。
私の場合、認証を再度やり直すことでエラーが表示されなくなりましたので、エラーが出た方は試してみてください。
以上がDropboxでWordpressのバックアップを取る方法です。
プラグインBackWPupを使った利点
ここからは「プラグインBackWPupの利点」や「なぜDropboxでのバックアップにしているか」についても少し話しできればと思います。
使用していたサーバー(WpxSpeed)ではデータベースが2週間、テーマファイルなどが含まれるファイルは1週間 バックアップが自動で保存されるシステムになっており、データのダウンロードも無料です。
ただ、さらに古いデータを見たい、そして万が一サーバー自体に問題がありデータがダウンロードできなくなるケースも可能性としてはゼロではありません。
レンタルサーバーとは別にさらに古くまで遡れるタイプのバックアップを取ることで、より強固なバックアップ体制になると考えました。
プラグイン BackWPupの魅力
特にこのプラグイン BackWPupでは以下の点が魅力に感じます。
- 「毎週土曜日の朝4時にバックアップを取る」など、自分の好きなようにスケジュールを設定できる。
- 基本的な機能であれば、無料で使用できる。
- 設定したスケジュール以外でも「今すぐ実行」ボタンを押すことで、すぐにバックアップが取れる。
- データ量によるが、5分程度でバックアップが完了する。
- バックアップファイルの保存方法が複数から選べ、使用しているサーバー以外 例えばDropboxにもデータを保存できる。
- 複雑な設定でなければ、手順通りに進めることで簡単に設定ができる。
1週間に一度、過去15回までさかのぼってDropboxで保存される設定にしています。常に何回分までデータを保管するかなどもこのプラグインで設定を行うことができます。
なぜDropboxでバックアップを取るのか
- サーバーにバックアップを取るタイプのプラグインの場合、遡る回数が多いほどバックアップデータの量が増え、サーバーの容量自体を圧迫しかねません。
- Dropboxの場合、Dropboxのサーバーとローカルと同期することで、レンタルサーバー以外にDropboxとローカルと2か所に自動的に保存され、さらなるバックアップ体制が確率されます。
- さらにDropboxの場合、自動削除されたデータは過去30日間ゴミ箱に保存され復元可能なため、さらなるバックアップともなります。
Dropboxのゴミ箱はそこまで必要か…と言われればなくてもよいのかもしれませんが、レンタルサーバー以外にバックアップを持つことは必須かと思います。
2020年11月 ふくい産業支援センターが運営するWebサービス「ふくいナビ」のデータがクラウドサーバの賃貸借契約更新手続きの手違いにより、完全に消失したニュースはご存じでしょうか。
また、2021年3月 欧州最大のデータセンターが火災で炎上し、銀行・政府・報道機関のサイトも含めて全350万サイトのサイトが利用不可になったという驚愕な事故もありました。稀に見る事故かとは思いますが、レンタルサーバーのデータ自体が使用できなくなる可能性はゼロではありません。
ここまでの大きなミスや事故でなくとも、サーバーにバックアップがあると思っていた…やるつもりだったのに失念していたとかそういったありがちなことが原因でバックアップの問題って出てくると思うのです。
今一度業務フローを見直し、万が一のためにレンタルサーバー以外にデータのバックアップを取るようにしておきましょう。