Windows10 拡大鏡のみでマウスも含めたスクリーンショットを撮る方法
- カテゴリー:お役立ち情報
以下の解決方法を探している方を対象した記事です。
対象者
- Windows10にてマウスカーソルを含めたスクリーンショットを撮りたい
- ツールはWindows10の標準ツール「拡大鏡」を使用し、フリーソフトはできればインストールしたくない
状況詳細
Windowsの標準ツールのみで、「マウスカーソルを含めたスクリーンショット」を撮る・・・
たったこれだけのことなのですが、意外に調べるのに手間取りました。
もともとフリーソフトをインストールは控えたかったのですが、検索するとマウスカーソルを含めたスクリーンショットが撮れるフリーソフトの紹介やマウスカーソルのみ撮る方法の紹介などが中心でした。
「Windowsの標準ツールで、私はマウスカーソルを含めたスクリーンショットが撮りたいだけなのに・・・」とやや落胆しながら各ページをさまよううちに解決方法がわかりましたので、自分用のメモも含めてここにまとめます。
手順詳細
この手順のスクリーンショットも拡大鏡で撮ったものです。
●タスクバーの虫眼鏡マークをクリックする。
*通常タスクバーは左下です。
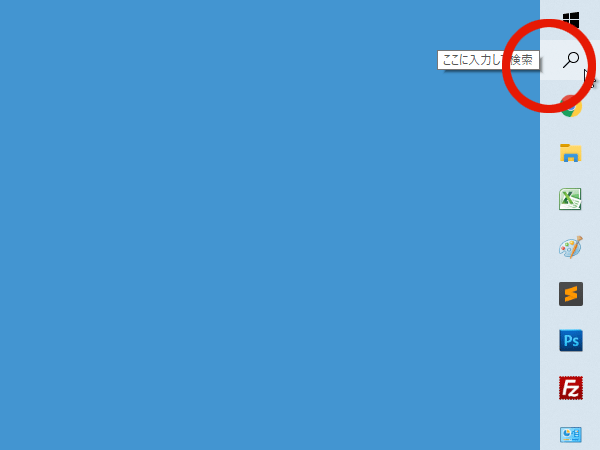
●「ここに入力して検索」に「拡大鏡」と入力する。
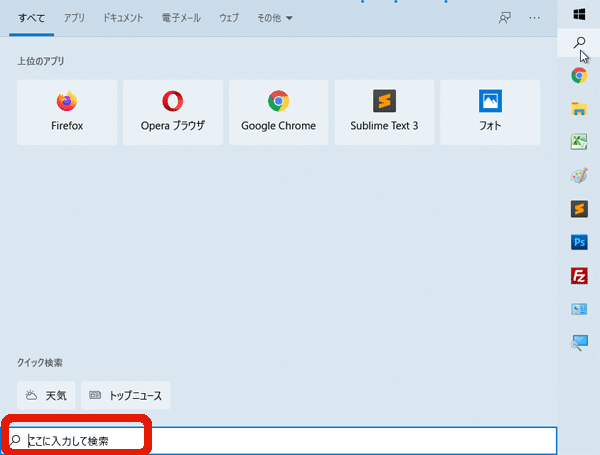
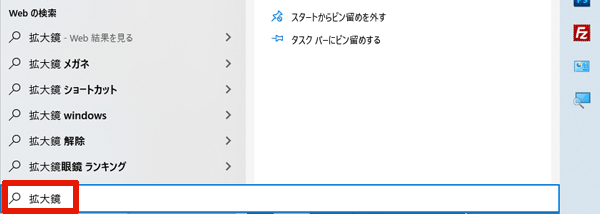
●「拡大鏡」を選択する。
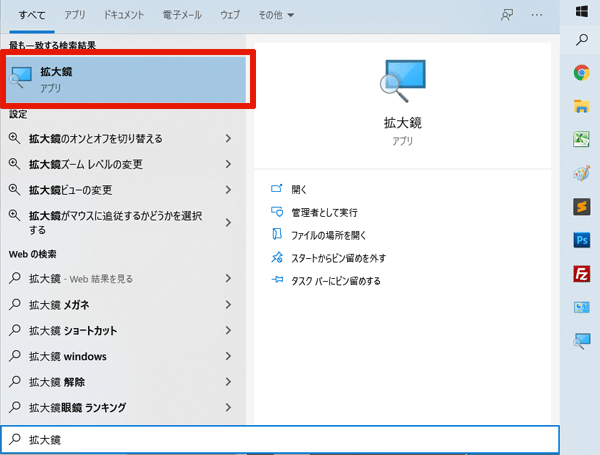
●「拡大鏡」のツールバーが画面に表示される。
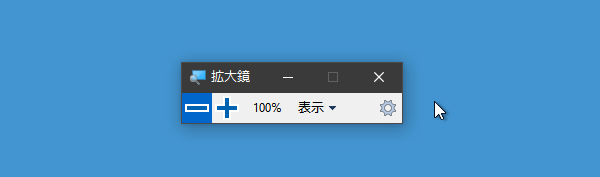
●「拡大鏡」のタイトルバーの「表示」をクリックし、「固定」を選ぶ。
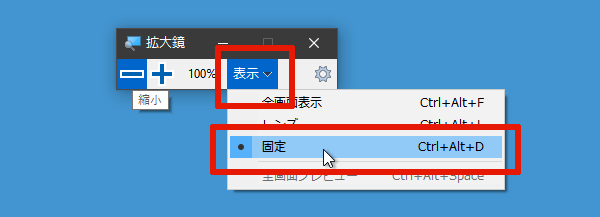
●画面に、拡大鏡が表示される。
私の場合、拡大鏡はページの上のほうに妙に横長に表示され、やや混乱しました。
*拡大鏡とはマウスカーソルが表示される個所をクローズアップし、その枠内に表示するツールです。
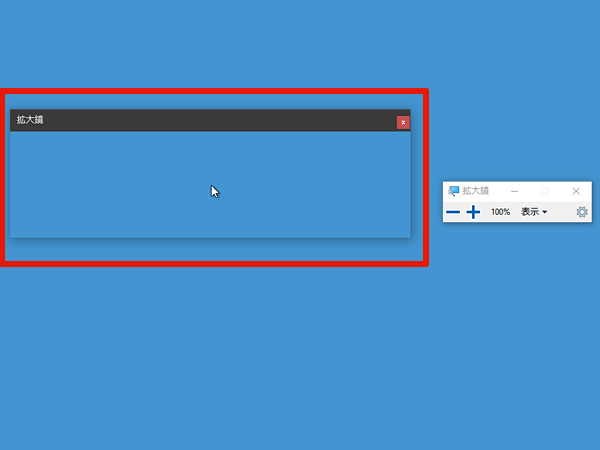
●デフォルトでは枠が小さくマウスカーソルの周りの狭い範囲のみが表示されます。そのため、以下の方法で枠の表示を大きくしましょう。
①拡大鏡の枠をクリックして選択する。
左上に「拡大鏡」とかかれたバーの色が黒っぽいグレーになったら選択されています。
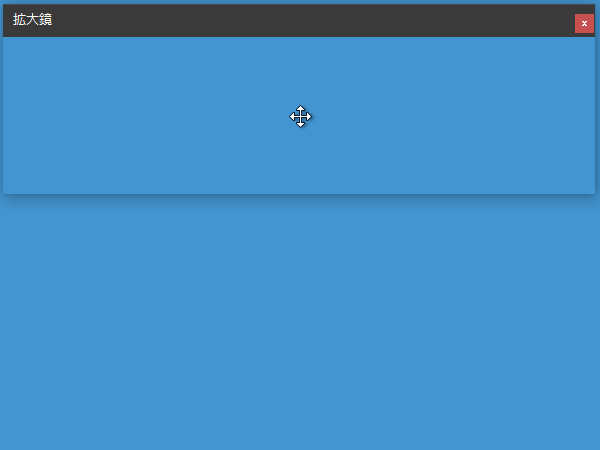
②以下のショートカットで、拡大鏡の枠を広げたり狭めたりすることができます。

- Alt + Shift + 矢印 でこの表示画面を広げられます。
- 上記の矢印を「↑」 = 縦の表示を広げる
- 矢印「↓」 = 縦の表示を狭める
矢印「→」 = 横の表示を広げる
矢印「←」 = 横の表示を狭める
③撮りたい画面が拡大鏡の枠内に収まったら、ショートカット 「Alt + PrintScreen」でスクリーンショットを撮る。
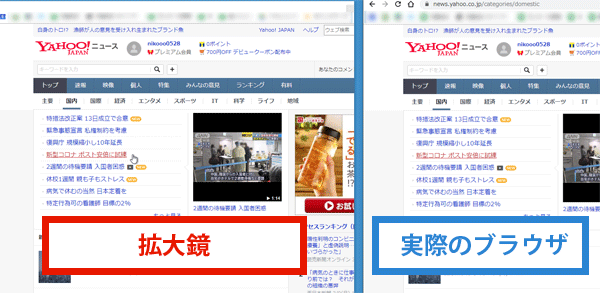
④画像編集ソフト ここではWindowsの標準装備「ペイント」に
ショートカット 「Ctrl + V」で貼り付ける。
貼り付けた画像にマウスポインターが映っていますよね?
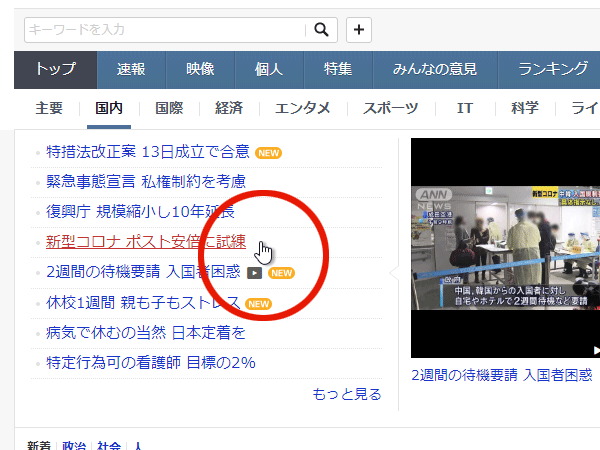
補足:拡大鏡を閉じるショートカット
拡大鏡の挙動はいまひとつつかみづらいので、使用中何度か私は慌てました。最後まで慣れませんでしたが・・・
挙動に慣れず、一旦このツール消し去りたい・・・こんな時にはショートカット「Windowsマーク」+「Esc」で拡大鏡を閉じることができます。
