ロリポップでphpMyAdminにログインする方法
- カテゴリー:サーバー
WordPressを初めていじり出した頃は都度都度慣れないデータベース周りの用語に戸惑いながら作業をしたものです。
当時は馴染みのない用語に慌て、検索で必死に調べ、サーバー名も指定したピンポイントで説明してくれるサイトによく助けてもらいました。こちらのブログでも当初自分も引っかかった個所を盛り込みながら、ご説明できればと思います。
特にロリポップの場合、「サーバー名の選択」さえ忘れなければ、とても簡単です。安心して進めてください。
ロリポップの管理画面にログインする
以下のページからロリポップの管理画面にログインします。
https://user.lolipop.jp/
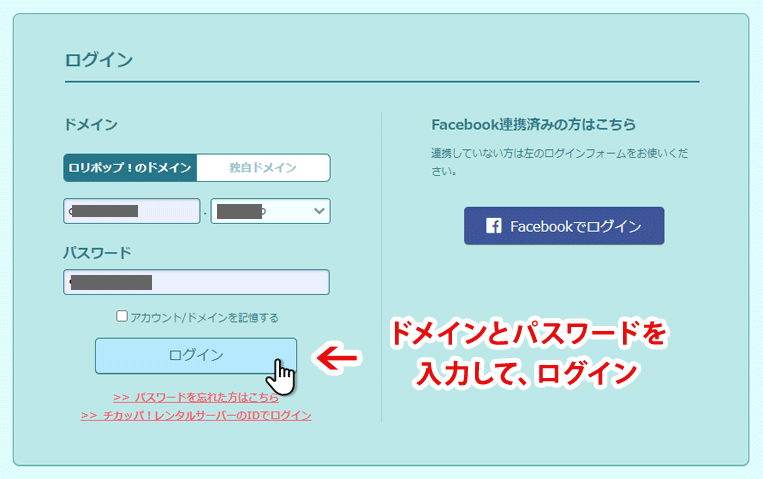
左メニュー「サーバー管理・設定」→「データベース」
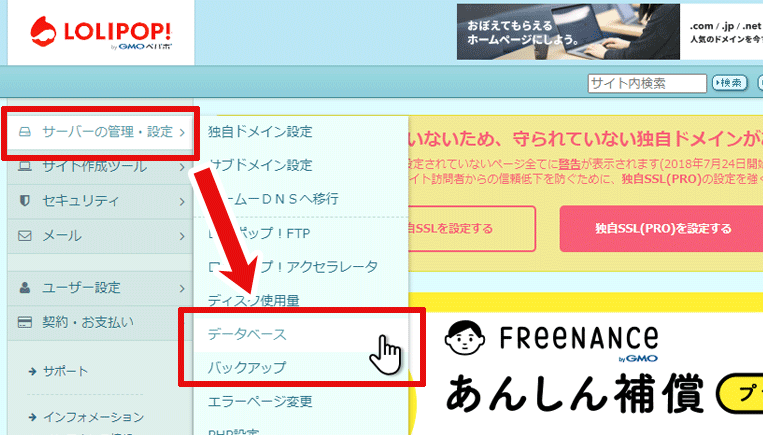
管理画面トップページが表示されたら、左メニューの「サーバー管理・設定」にマウスをかざしてください。
メニューの真ん中にある「データベース」をクリックします。
「データベース」の画面にサーバー名・ユーザー名が表示

データベースの画面が表示されます。
この画面でロリポップのphpMyAdminのアクセスに必要なサーバー名・ユーザー名・パスワード全て確認できます。
サーバー名
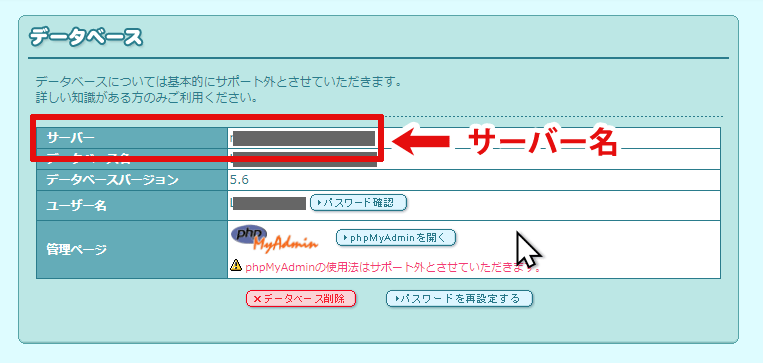
サーバー名はロリポップから割り当てられており、以下のいずれかの形式です。
mysql+数字2~3桁+.chicappa.jp
mysql+数字3桁+.phy.lolipop.jp
mysql+数字3桁+.phy.lolipop.lan
このサーバー名をphpMyAdminのログイン画面ではプルダウンで選択する形式になっています。
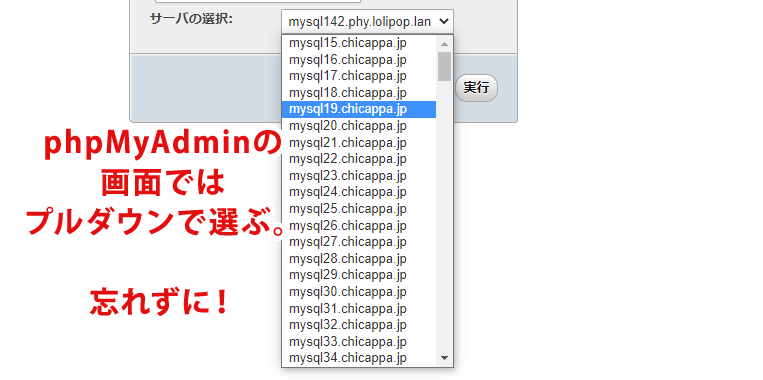
選択し忘れて、ログインできなかったことが私もあったので、注意してください。
パスワードは「パスワード確認」ボタンをクリック
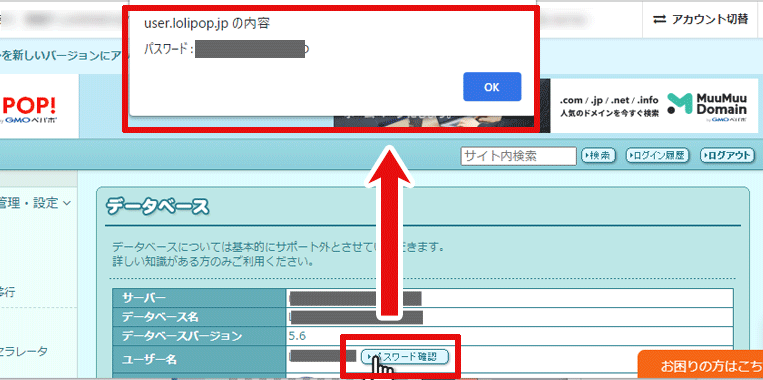
パスワードのみ画面には表示されていませんが、「パスワードを確認」のボタンをクリックすると表示されます。
パスワードがそのまま表示されるとセキュリティ上の観点から良くないので、ボタンをクリックさせてから表示しているのだと思います。
phpMyAdminにログインする
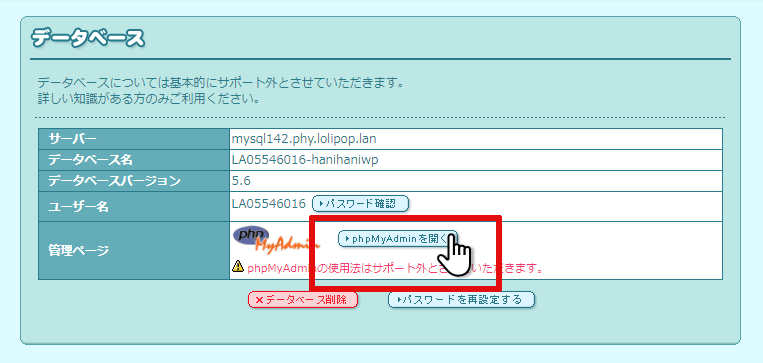
管理画面にある「phpMyAdminを開く」ボタンをクリックしましょう。
phpMyAdminのログインページが開く

ロゴ「phpMyAdmin」 「phpMyAdminへようこそ」といった文字が表示されているページが開いたら、「ユーザー名」と「パスワード」を入力し、最後に「サーバの選択」を選択します。
ユーザー名・パスワードを入力
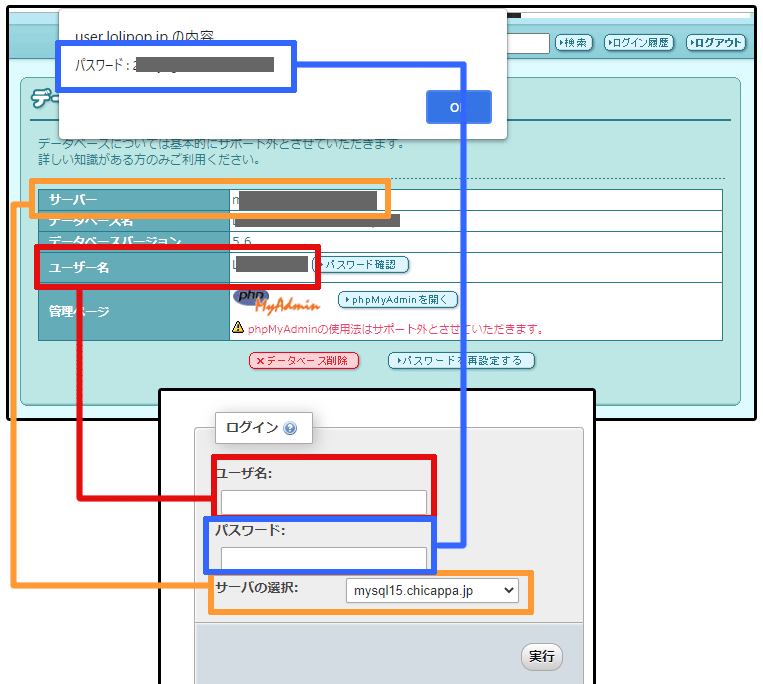
まとめると上記の画像のように、ユーザー名・パスワードをそれぞれコピペし、サーバー名をプルダウンから選択すればOKです。
パスワードはさきほど「パスワード確認」をクリック後、ポップアップ画面で表示されたパスワードをコピペしてください。
サーバの選択を忘れずに!

サーバーはロリポップの管理画面にある「サーバー」に表示されているものを、phpMyAdminのプルダウンから選択してください。少し縦長で探すのに時間がかかりますが。
サーバー名は「mysql15.chicappa.jp」が初期設定で表示されています。プルダウンからご自分のサーバー名を選択し直してください。
私も慣れない頃、サーバーを選択し直さなければいけないことに気が付かないことが何度かありました。
ログインエラーになってしまった場合は、まずはサーバー名を正しく選択し直せているのか今一度確認しましょう。
実行ボタンをクリック
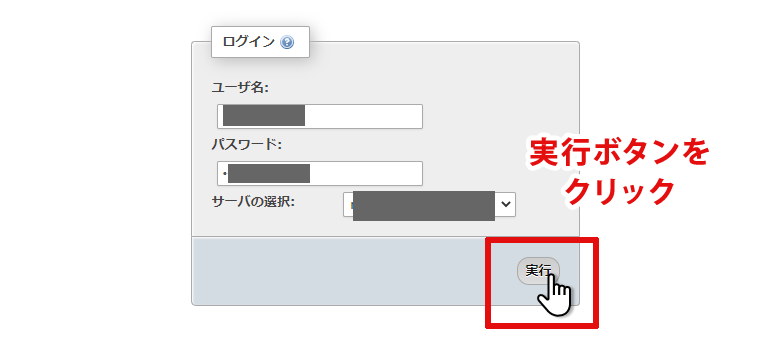
ユーザー名とパスワードの入力・サーバー名の選択が完了後、「実行」をクリックしてください。
これでphpMyAdminにログインできるはずです。
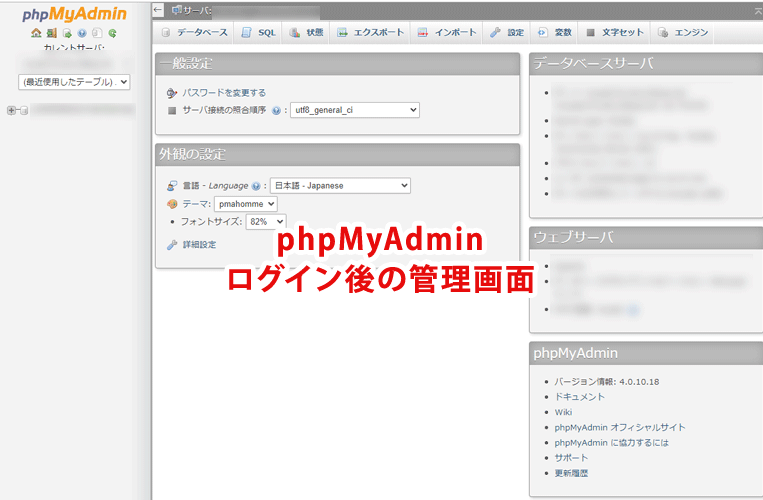
「 #1045 MySQL サーバにログインできません」が表示されたら
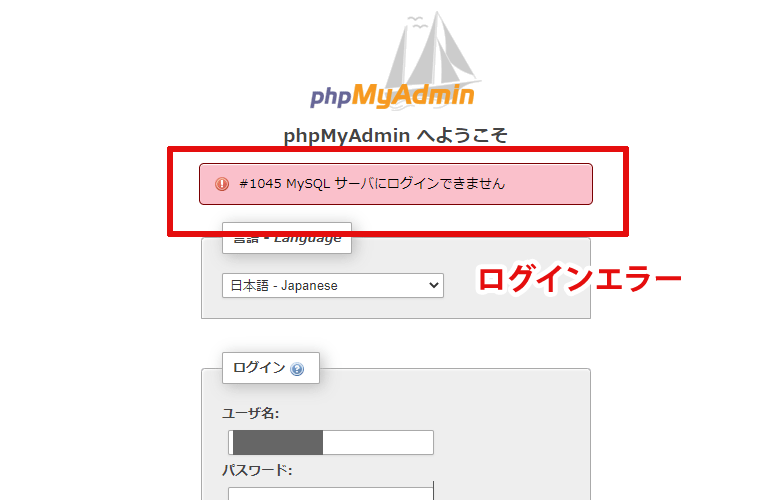
「 #1045 MySQL サーバにログインできません」といったエラー画面が表示されたら、以下を確認してください。
改めて入力したユーザー名、パスワードに間違いがないか
コピペ漏れがなかったか
サーバー名が正しいものが選択し直せているか
以上、ロリポップのphpMyAdminにログインする方法でした。ロリポップの場合、phpMyAdminのるログイン画面に入力する値はすべて直前の管理画面に表示されています。
焦らず1つ1つ入力しましょう。
